こんにちは、国際経理の中の人(@baticwords_bot)です!
Wordであまりにも便利であるにもかかわらず、ほとんどの人が使っていない機能の一つが「校閲」機能です。
僕も長らく使っていませんでしたが、校閲は特に複数人で一つの文書を推敲・添削しながら作成していくときにめちゃくちゃ便利な機能なので、この記事を読んでぜひ使いこなしてみてください。
この記事では、Wordの「校閲」の中で誰しもが覚えるべき便利機能、「変更履歴の記録」と「コメント」について紹介していきます。
「変更履歴の記録」|赤字や打ち消し線はもう使わない
「変更履歴の記録」は文字通り、文書に加えた変更が履歴として記録されていく機能のことです。
よく、他人が作った文書に修正を加えるとき、元の記述に打ち消し線を引いて、新しく赤字で書き直している場面を見かけます。

やりたい事はわかりますし、「元の記述を残しつつ訂正を加える」という目的も果たしているように見えるのですが、いざ文書を清書するときに、わざわざ文字色を戻したり元の記述を削除したりという作業を漏らさずやらなければならないので非効率です。
そこでそんなときは「変更履歴の記録」がとっても便利です。
変更履歴の記録をONにすると、それ以降、元の文書に変更を加えるとその履歴がすべて文書上に表示されていきます。

なお変更履歴の記録がONの時は、「変更履歴の記録」ボタンがグレーになります。

たとえば、元の記述をBackSpaceで削除すると、その記述は削除されるのではなく、このように自動で打ち消し線が入っていきます。
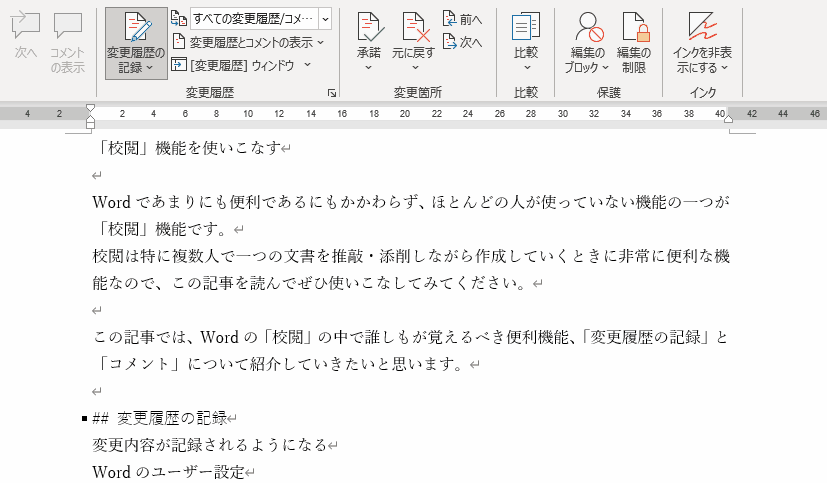
新たに文章を挿入した場合は、文字色が変わり下線がひかれた状態で表示されます。
また、変更された箇所にマウスオンすると、「誰が」「いつ」どのような変更を加えたのかが表示されます。
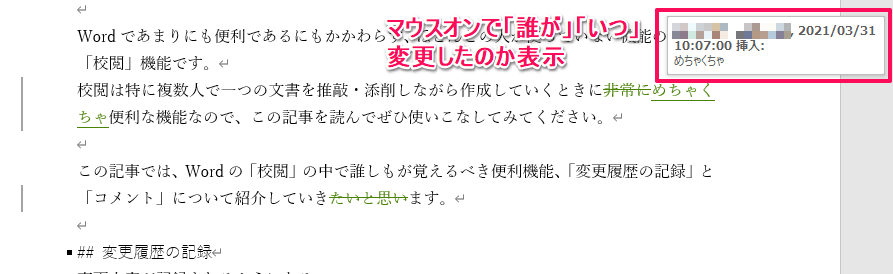
なおここで表示される名前はオプション→「全般」→「Microdoft Officeのユーザー設定」で変更することができます。
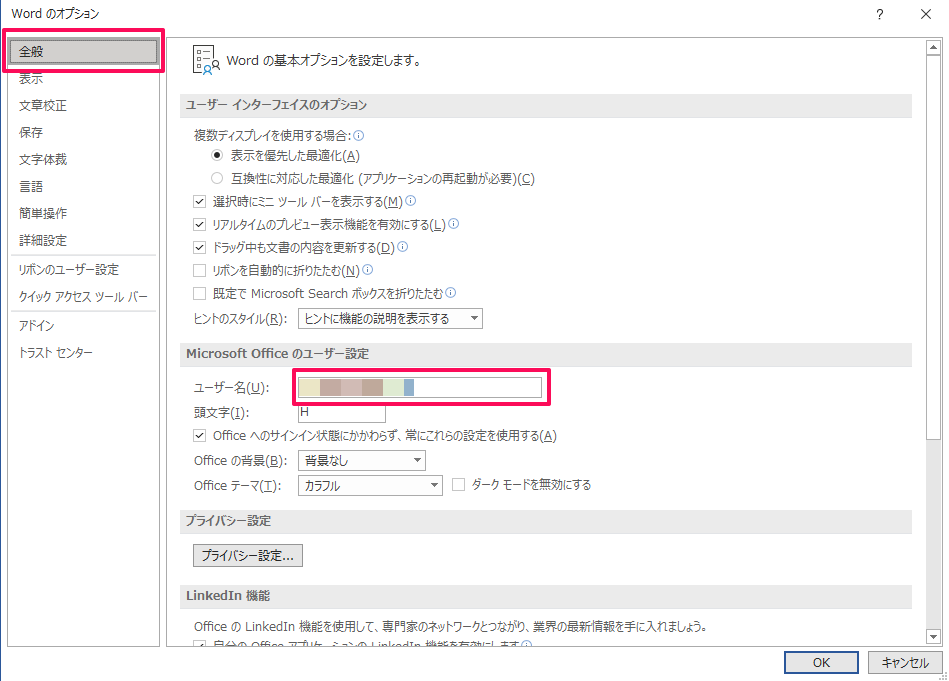
このように、変更履歴の記録がONになっている状態では、わざわざ自分で打ち消し線を引いたり文字色を変えたりしなくても、誰がどのような変更を加えたかをわかりやすく履歴として残してくれるのです。
変更内容の承諾・反映
なお記録された変更履歴は、「承諾」することで正式版として採用することができます。
承諾するには変更履歴が残っている箇所を選択し(またはカーソルを置き)、「承諾」ボタンを押します。
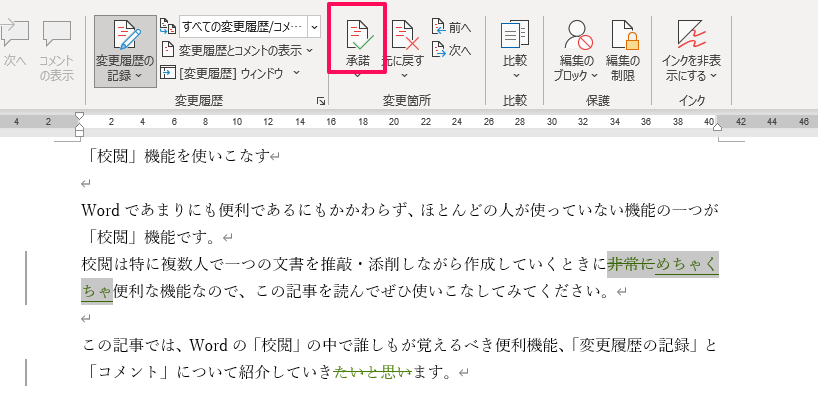
すると、その箇所の変更履歴は削除され、変更後の内容だけが残ります。
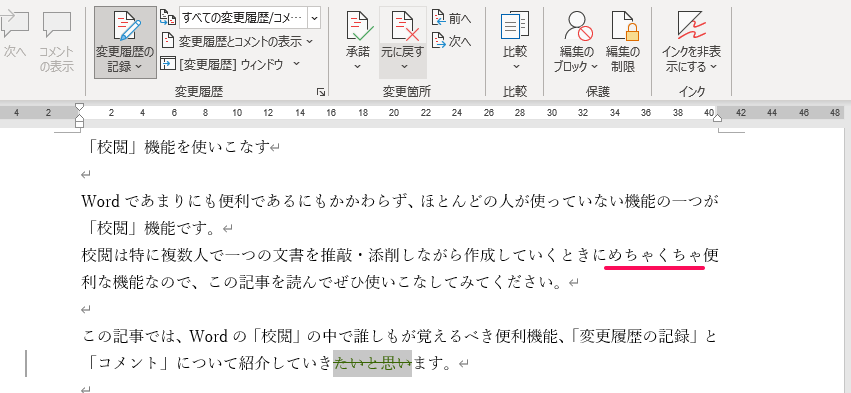
なお、逆に変更を反映させずに取り消したい場合は「元に戻す」を押します。
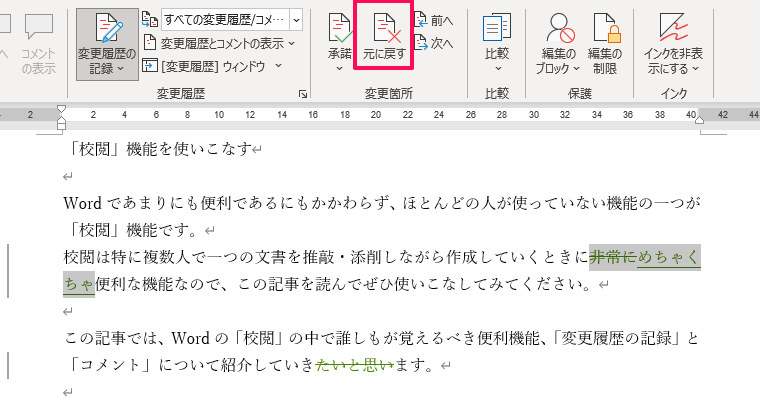
変更箇所を1か所ずつ確認しながら承諾していきたい場合は「承諾して次へ進む(M)」を押すと、承諾後、自動で次の変更箇所に進みます。
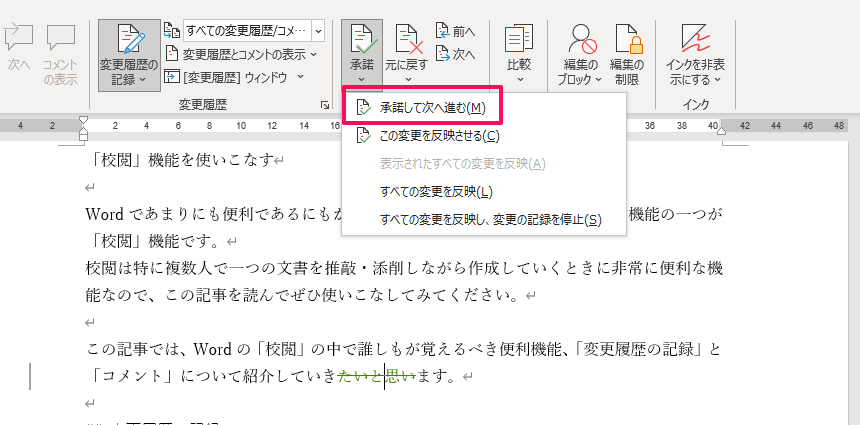
また、文書内のすべての変更箇所を一括で承諾したい場合は「すべての変更を反映(L)」または「すべての変更を反映し、変更の記録を停止(S)」を押します。
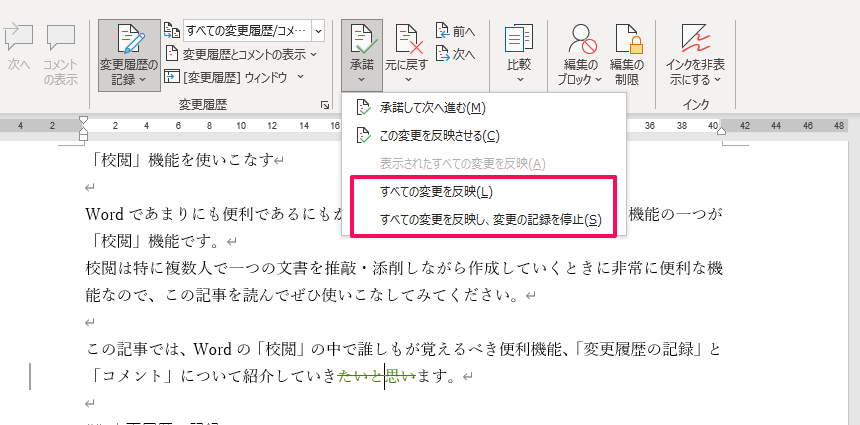
最終的に完成版としてのファイルを残す際は、忘れずにこの「すべての変更を反映し、変更の記録を停止(S)」を押して、すべての履歴を削除しておきましょう。
「コメント」|文書上でディスカッションできる
続いて紹介する便利な機能が「コメント」です。
複数人で一つの文書を遂行しているとき、意見や感想、変更を加えた理由などを文書上に残すことができます。
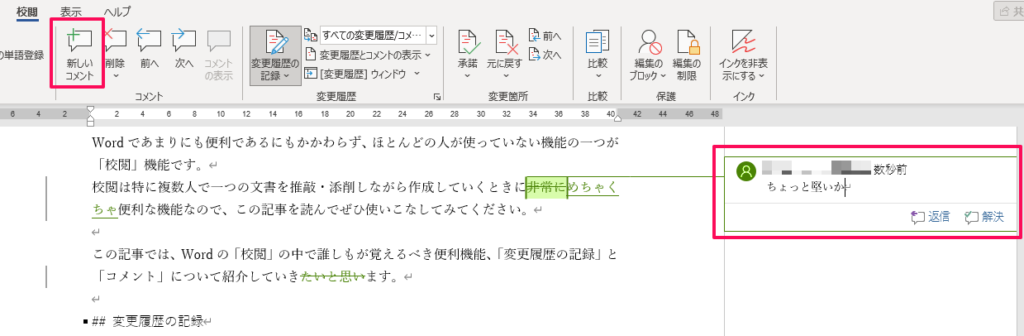
これもよく本文中に直接書き込んでいる場面を見かけますが、清書する際に削除し忘れる原因になりますし、コメント機能を使えば自動的に「誰が」「いつ」書いたものか記録されるため、圧倒的に効率的です。
コメントの返信・解決・削除
誰かが残したコメントには「返信」することもできます。
コメントの返信はこのようにツリー状に表示され文書上で議論することができます。
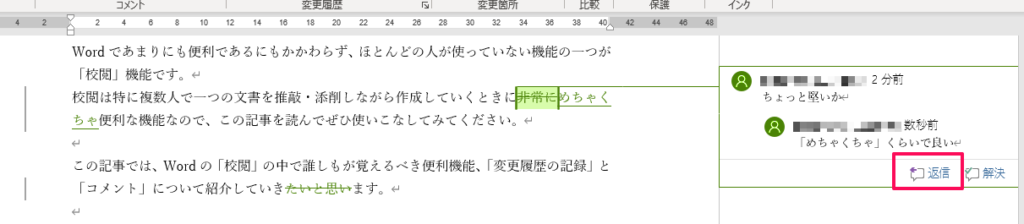
議論の末、結論に達したコメントは「解決」を押すことで、グレー表示になります(「もう一度開く」を押すと元に戻ります。)
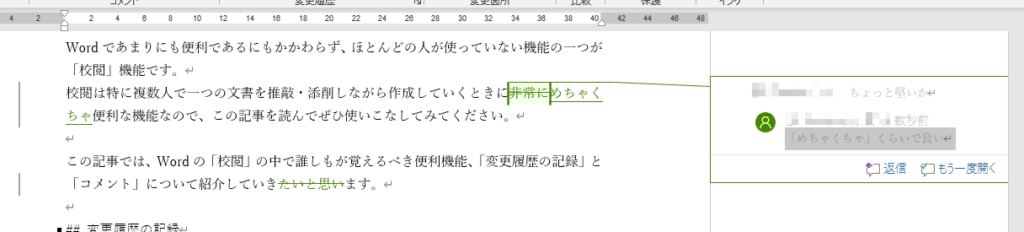
また、コメントの入った個所を選択した状態でツールバーの「削除」を押すと、そのコメントは削除されます。
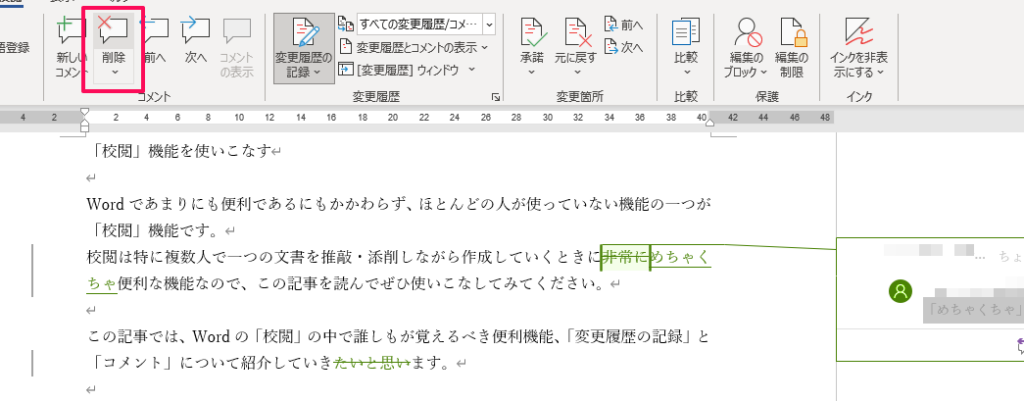
コメントも「ドキュメント内のすべてのコメントを削除(O)」ですべてのコメントを一括削除することができます。
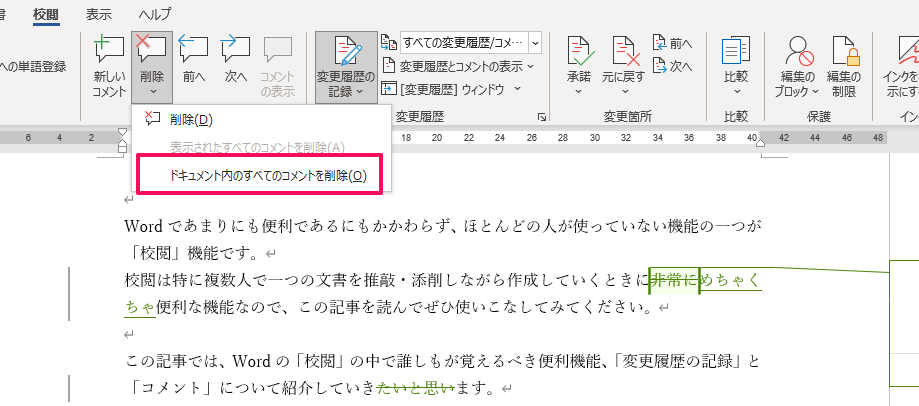
変更履歴と同じく、完成版を残すときは必ず忘れずにコメントをすべて削除しておきましょう。
変更履歴の表示・非表示
このように、チームで一つの文書を作り上げていくときに非常に便利な変更履歴の記録とコメント機能ですが、変更箇所やコメントが多くなってくると表示が多すぎて画面が見づらくなってきます。
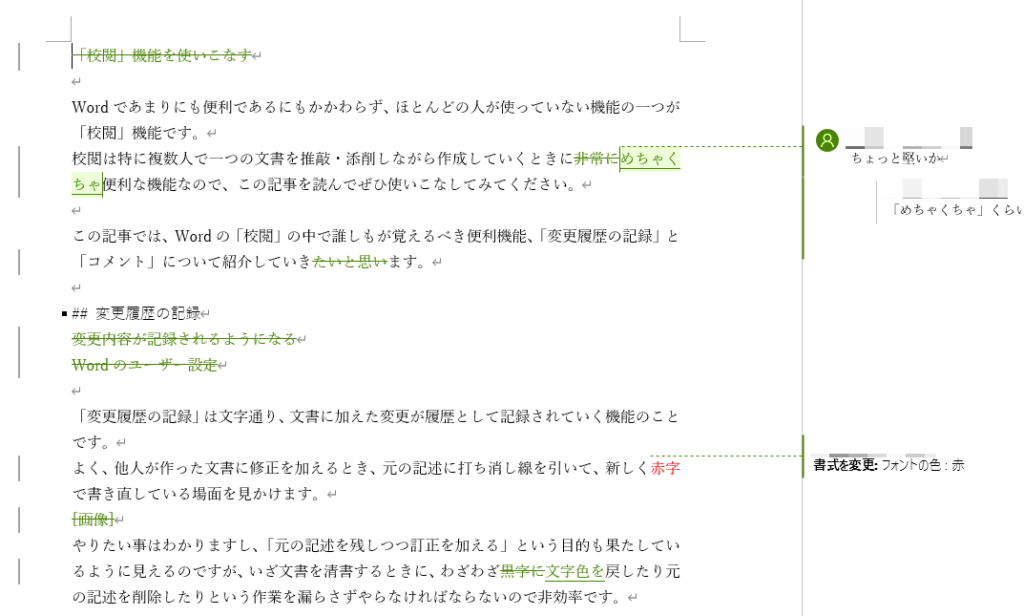
そこで、表示形式を「シンプルな変更履歴/コメント」にすることで、変更箇所やコメントが記号のみで表示され、その内容までは画面に表示されないようになります(クリックで表示可能)。
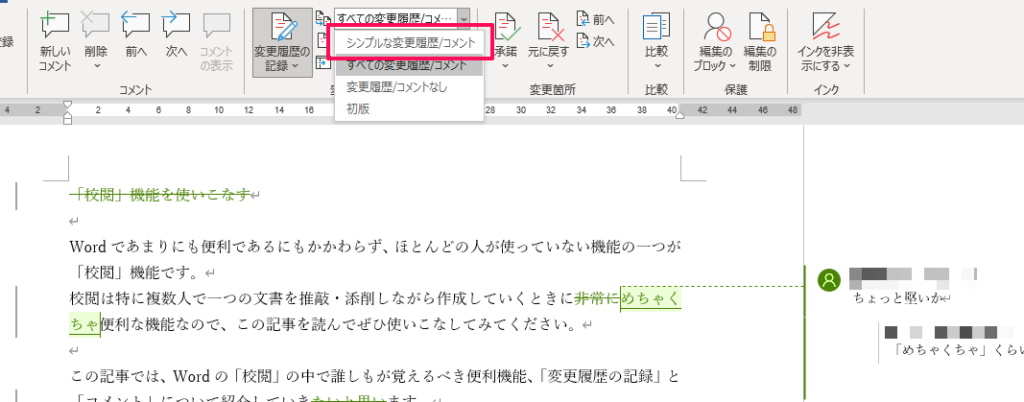
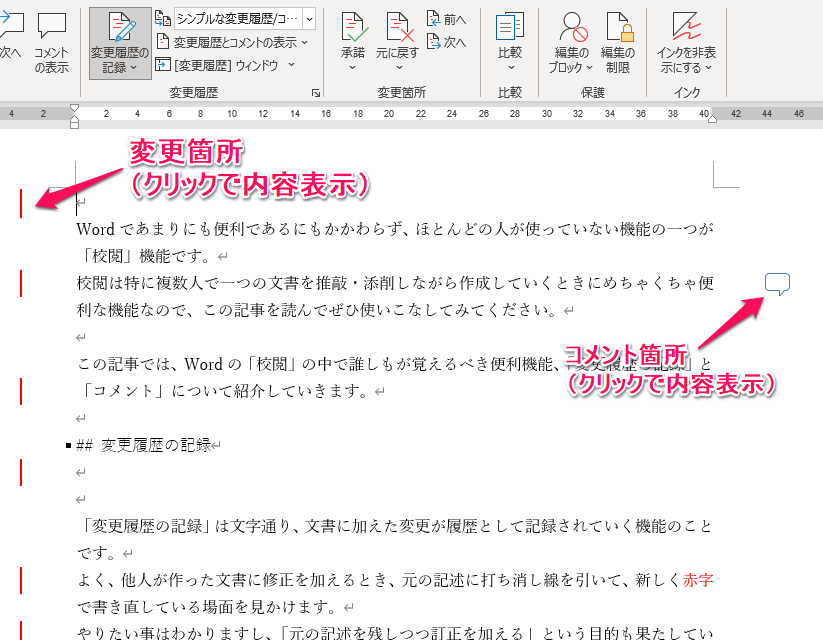
また「変更履歴/コメントなし」にすると、変更履歴やコメントが表示されない、最終的に清書された状態を確認することができます。
変更履歴・コメントの印刷
なお、画面に表示された変更履歴やコメントをそのまま印刷するかどうかは、印刷時の設定で変更可能です。
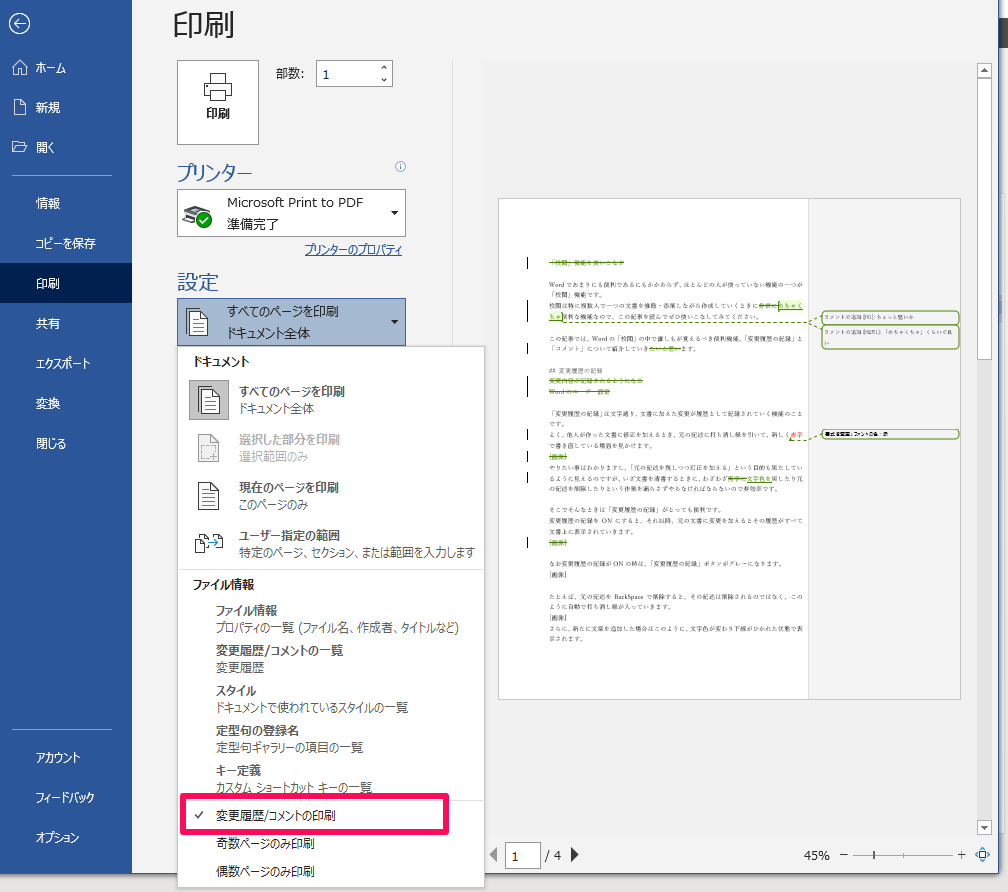
あえて変更履歴やコメントを印刷したい場合もあると思いますので、状況に応じて使い分けましょう。
まとめ|Wordを使っているのに「校閲」を使わないなんて!
私を含むほとんどの人が、Wordを使う際は1つの文書を上司や同僚、取引先など複数の人とお互いにチェックし合いながら仕事を進めているのではないでしょうか。
にも関わらず、これまで社内でこの校閲機能を使っている人をほとんど見たことがありません(ただし契約書を扱っている法務の人たちは当たり前に使っていることが多いです)。
実は私もWordの校閲機能について知ったのは社会人になってから10年以上たった後でした。その時は「なんでもっと早く教えてくれなかったんだ!」と思いました笑。
早く、もっと多くの人が当たり前にWordの校閲機能を使うようになって、効率的に文書作成業務を進められるようになることを願っています。
それでは、国際経理の中の人(@baticwords_bot)でした。

