こんにちは、国際経理の中の人(@baticwords_bot)です。
みなさん、Word使ってますか?
おそらく学校や仕事で文書作成をしたことがある人なら一度くらいはWordを使ったことがあるという人がほとんどではないでしょうか。
しかし!Wordはこれだけ使っている人が多いにもかかわらず、「何となくフィーリングで」使っている人が最も多いアプリでもあります。
確かにWordは、Excelでいう関数のような、本来の機能を使いこなせなくてもあるていど自分の思い通りの文書が作れてしまうと言えるかもしれません。
しかし「箇条書きの始まりの位置が微妙に合わなくてイライラする!」だとか、「どうしても自分の思い通りのレイアウトにできなくて時間ばかり食ってしまう!!」という経験は誰しもがしたことがあるのではないでしょうか?
フィーリングでも使えてしまうWordですが、当然ながら本来の機能を使いこなしたほうが自分の思い通りの文書を早く効率的に作成することができるようになります。
というわけでこの記事では、ほとんどの人が知らない、Wordで自分の思い通りのレイアウトを作る方法を
- インデントマーカー
- 段落内改行(Shift + Enter)
- タブ・タブマーカー
- リーダー
の4つに絞って紹介したいと思います。
行の始まりの位置を揃えるには?|インデント機能
Wordで文書を書いていて、段落の始まりの位置を1文字下げたいとき、ほとんどの人はSpaceキーを1回押しているのではないでしょうか。
もしくは、他の行とは区別して協調したいようなときも、Spaceキーで位置を調整している人が多いと思います。
しかし、このやり方では本当に自分の思った位置にはうまくキマらないことがほとんどだと思います。
そこで、正しくはWordで行の始まりの位置を揃えるには「ルーラー」を使います。
ルーラーとはWordの画面の上に表示されてるこれのことです↓
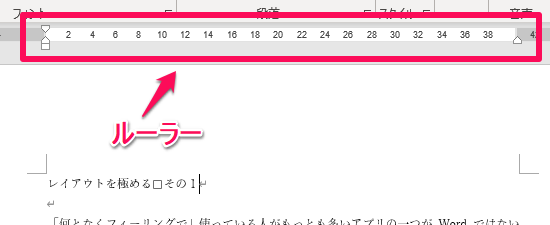
表示されていない人は「表示」タブの中にあるルーラーのチェックボックスをオンにすることで表示されるようになります。
ルーラーを表示すると、両端に矢印のようなマーカー(インデントマーカー)が表示されていることがわかります↓
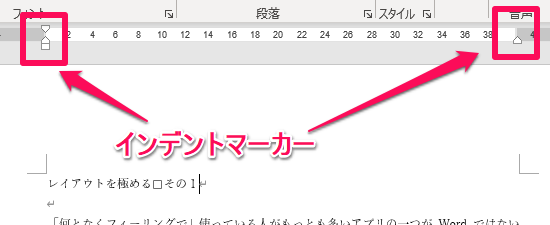
このインデントマーカーこそが、Wordで行の先頭を揃える本来のやり方なのです。
インデントマーカーを使いこなす
インデントマーカーには4種類あります。
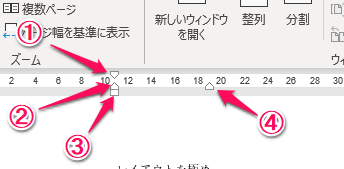
| ①1行目のインデント | 「段落の1行目の左の余白」を揃えるマーカー |
| ②ぶら下げインデント | 「段落の2行目以降の左の余白」を揃えるマーカー |
| ③左インデント | 左インデントとぶら下げインデントの間隔を維持したまま動かすマーカー |
| ④右インデント | 「段落の右側の余白」を揃えるマーカー |
の4種類です。
以下で実際に使ってみます↓
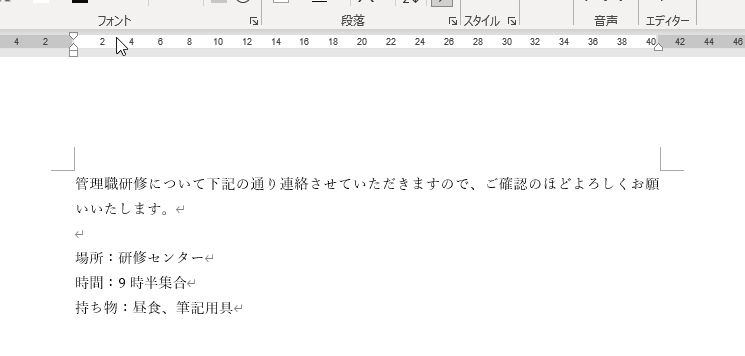
まず、1行目のインデントで段落の最初の位置を決め、あとはぶら下げ・右インデントで段落の左右の余白を決めます。
Spaceキーというのは厳密にはフォントや書式設定によっても1文字の幅が異なります。なので、自分では正しい位置に揃えたつもりでも、実際には微妙にズレてしまったりということがよく起こります。ですので、Wordのレイアウト(余白)を正しく揃えるには、ルーラーとインデントを使いましょう。
ほとんどの人が知らないWordの「段落」の概念
さて、ルーラーとインデントの基本について紹介したところで、ほとんどの人が知らない、だけどWordの超基本である概念を紹介します。
それは「段落」です。
「段落って、行の先頭を1文字下げて文章を区切るアレのことでしょ?」と思った人が多いのではないでしょうか。
しかし厳密には少し違います。Wordにおける段落とは「Enterキーで区切られた範囲」のことを意味します。
「Enterって、改行ボタンでしょ?」と思われるかもしれませんが、WordにおけるEnterとは単なる改行ではなく、「段落を変えるボタン」なのです。
では段落を変えると何が起こるのか?
先ほど紹介したインデントマーカーは「段落」の1行目の左の余白の位置を決める、「段落」の2行目以降の左の余白を決めるものでした。
つまり、段落を変えることによって、先頭の行の位置や、文章の余白の幅を変えることができるのです。
Shift+Enter|同じ段落内で改行する
このようにEnterは単なる改行ではなく段落を分ける操作なのです。
では、段落を分けずに改行だけしたい場合はどうしたらよいのでしょうか。
そもそも、段落を分けずに改行だけしたい場合とはどのようなシーンなのでしょうか?
たとえばさきほどの周知文書に、項目を追加していきたい場合を想定します。
ここでは「時間」のところに項目を追加していきます↓

「9時半集合」の後ろでEnterを押して項目を追加しました↓
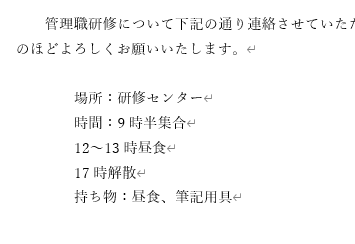
しかしこれでは見づらいため、各項目の先頭を揃えた方が良さそうです↓
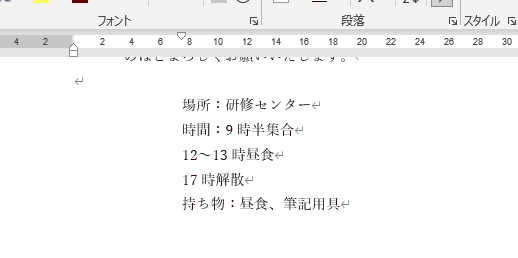
それぞれの行のインデントを調節し先頭を揃えることが出来ました↓
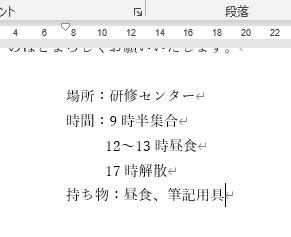
しかしこれでは、以後、項目を追加するたびインデントマーカーを動かして調節しなくてはならないため、非効率です。
そこで重要になってくるのが先ほど紹介した段落の概念です。
インデントマーカーは「同じ段落内の」1行目や、2行目以降の余白を揃えるのでした。
なので、段落を変えずに改行だけしてやれば、2行目以降に項目を追加していったとしても自動的に先頭が同じ位置に揃うというわけです。
段落を分けずに改行するはShift + Enterを押します。
先ほどの例で解説すると、まず「9時半集合」の後ろでShift+Enterを押します。
すると、次の行はぶら下げインデントの位置から始まります↓
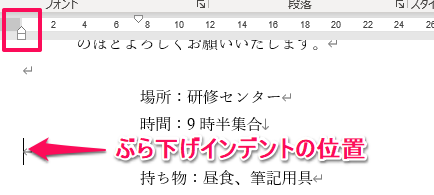
次に、このぶら下げインデントをドラッグして、「9時半」の頭のところに持ってきます↓
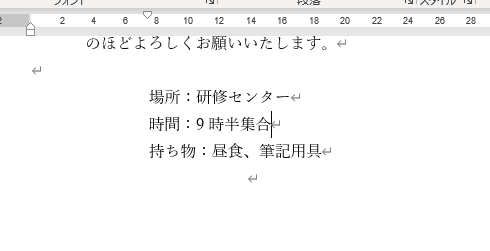
これで2行目以降の先頭の位置を揃えることができました。あとは項目を追加する際はShift+Enterで改行していきます。
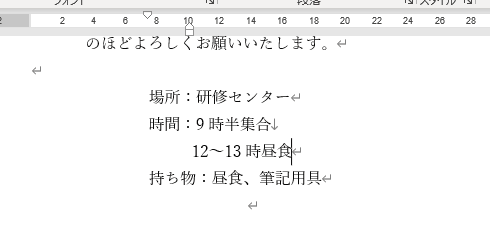
Shift + Enterで改行すると、段落は変わっていないので(つまり同じ段落の2行目以降なので)、自動的に先頭がぶら下げインデントの位置に揃います。
なおEnterで改行した(段落を変えた)場所には「↵」がつきますが、Shift + Enterで段落内改行をした場合はこ「↓」がついていることが分かります。
このShift + Enterと段落内改行という操作は、非常に基本的な操作にも関わらず、Wordを使ったことがある人のほとんどが知りません。
ちなみに私はこれまで10年以上社会人をやってきて、リアルにShift+Enterを使っているWord文書を見たことがありません。
タブとタブマーカー|行の途中の空白を揃える
もう1つWordで非常に重要になってくる基本操作が「タブ」です。
インデントマーカーでは行の先頭の位置を揃えることができました。
では、行の途中の位置を揃えたい場合はどうしたらよいでしょうか?
たとえば先ほどの場合。
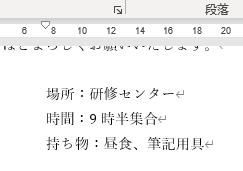
場所や時間、持ち物などの詳細をそれぞれ書いていくのに、各詳細の始まりの位置が揃っている方が見やすくなります。
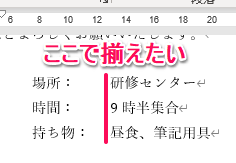
このようなケースではスペースキーをポチポチ押して位置を揃えている人が多いかと思いますが、こんな時はTabキーを使いましょう。
WordでTabキーを押すと、Spaceキーのように余白が入ります。まず複数の行で揃えたい位置でTabキーを1回押します。
するとこのように空白が挿入されました。
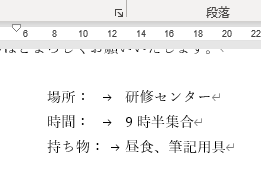
なお「編集記号の表示」をクリックすることで、タブを挿入した位置に「→」の記号が表示されるようになります。
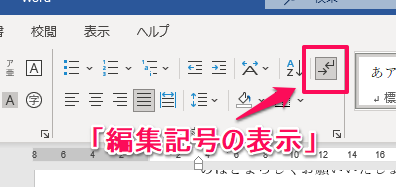
TabキーがSpaceキーと違うのは、タブで空けた余白は「タブマーカー」を使って自由に位置を調節することができる点です。
タブで空白を入れたら、カーソルをその行に置いたまま、ルーラーの任意の位置をクリックするとタブマーカーが設置されます。
タブマーカーは左右に自由に動かすことができ、タブを入力した場所の余白も、タブマーカーに連動して左右に動きます。
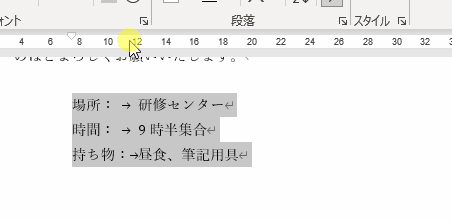
これを応用することで、行の途中の項目の位置が揃った見やすい文書を書くことができるようになります。
また、タブマーカーを削除したいときは、タブマーカーをルーラーの下にクリック&ドラッグして放すと消えます。
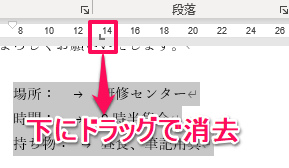
リーダー|Tabの空白に見やすい線を入れる
最後に、タブ機能についてもう一つ便利な機能を紹介しておきます。
タブは、段落の途中に自由に調節できる空白を入れることができる機能でした。
これをさらに見やすくします。
下記は文書の目次を作ろうとした例です。
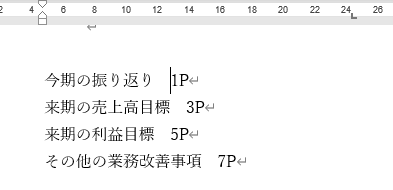
各章のタイトルと、そのページ番号を表記していますが、章のタイトルは文字数もバラバラです。
こんなとき、ページ番号の位置を右に揃えるためにスペースキーをポチポチ押して調節している例はよく見かけます。
しかしスペース連打では微妙に位置が合わない場合があるのと、後から章のタイトルを変更すると位置がズレてしまい、また調整しなければいけません。
すでに書いたとおり、こんな場合はTabを挿入してタブマーカーで揃えればOKです。
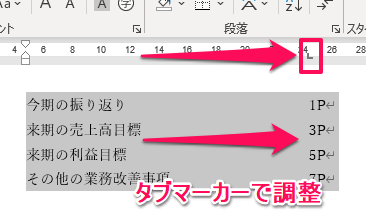
しかし、ここでは章のタイトルとページ番号が離れているため、少々見づらいですよね。
こんなときは章のタイトルとページ番号の間をつなぐ線、「リーダー」を設定します。
タブが設定されている段落を選択し、段落のダイアログランチャーをクリックし、「タブ設定」をクリックします↓
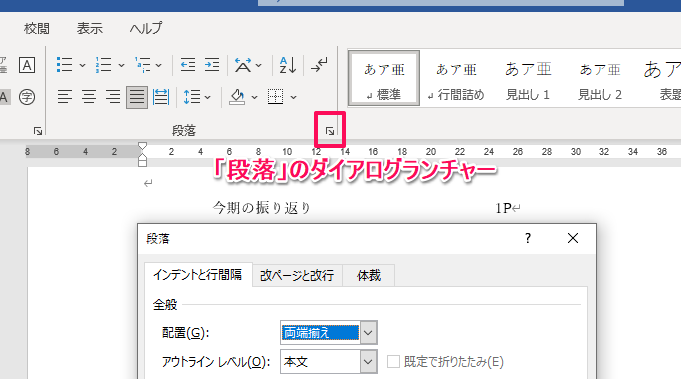
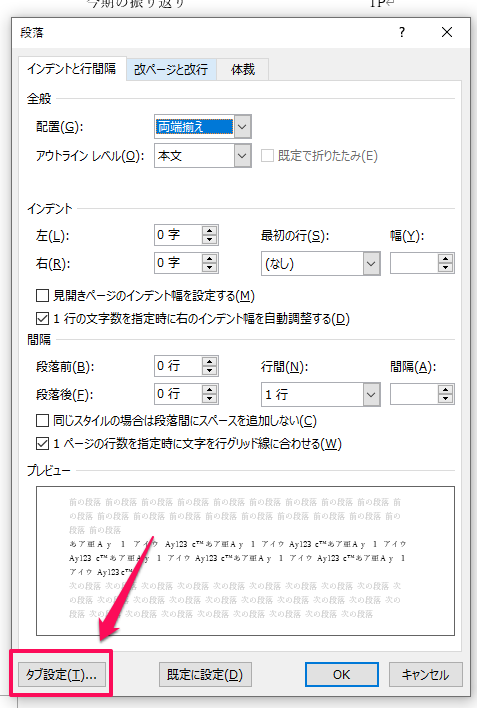
次に、「リーダー」から、任意のリーダーを選択します↓
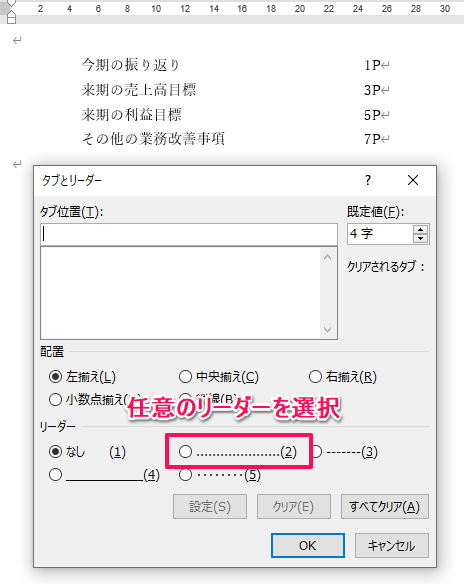
章のタイトルとページ番号の間にリーダーが設定され、だいぶ見やすくなりました↓
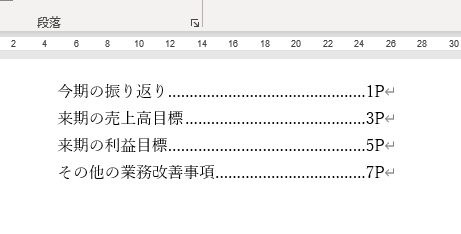
なおリーダーはもっと細かい便利な設定もできるのですが、また別の記事で紹介するとして、ここではいったん割愛します。
まとめ|インデントや段落内改行を使う意味
さて今回は、Wordの超基本なのにほとんどの人が知らない
- インデントマーカー
- 段落内改行(Shift + Enter)
- タブ・タブマーカー
- リーダー
について紹介しました。
経験上、普段Wordを使っている人でもこれらの機能を使いこなしている人は1割もいません。
日常的に会社全体に通知するようなWord文書を作成している部署の人でも、です。
「そんなめんどくさい機能、使わなくもなんとかなるから誰も使ってないんじゃないの?」
と思われるかも知れませんが、皆さんが普段悩んでいる「Wordのレイアウトが上手くいかない問題」のほとんどは、この記事で紹介している機能で解決すると言っても過言ではありません。
またこれらの機能を正しく使いこなすことで、単にレイアウトが美しくなるというだけでなく、見た目の整った文書を早く、効率的に作ることができるようになりますので、ぜひマスターして下さい。
それでは、国際経理の中の人(@baticwords_bot)でした。

