こんにちは、国際経理の中の人(@baticwords_bot)です。
前回「9割の人が知らない「Wordのレイアウトを揃えるテクニック」その1」では、Wordの超基本であるにもかかわらずほとんどの人が使っていないインデント、Shift+Enter、タブなどの機能を紹介してきました。
これだけでも、多くの人が普段感じている「Wordが思い通りにいかない問題」の解決につながったのではないでしょうか。
今回は「レイアウトを揃えるテクニックその2」として、より自分の思い通りのレイアウトを作るため、「箇条書き」のレイアウトの基本を学んでいきたいと思います。
箇条書きのレイアウト
皆さんもよく使われると思われる箇条書き。
一見単純な機能に見えて、使ってみると意外と奥が深く、やはり思い通りにいかなくてイライラする人も多いのではないでしょうか。
箇条書きの機能の存在を知らないせいか、それとも知っていても思い通りにいかないからか、「・(なかぐろ)」をポチポチと打って作成された文書もよく見かけます。
しかしWordの箇条書き機能は、効率的に文書作成をするには非常に便利な機能ですのでぜひマスターしましょう。
箇条書きのインデント設定
それではさっそく箇条書きのレイアウトの基本を説明していきたい思います。
箇条書きの使い方は誰でも知っていると思います。
メニューバーの箇条書きボタンを押せば、カーソルが置いてある段落の頭にポチが付き、その段落でEnterを押すと改行された次の段落にも自動でポチがつきます。

なおこの「ポチ」のことは、英語では「ブレットポイント(bullet point)」なんて言いますが、日本語では正式には「行頭文字」と呼ぶようです。
が、当サイトでは「ポチ」と呼ぶことにします。
さて箇条書きのこのポチ。「もう少し本文と近くできたらいいのに…」なんて思ったことはありませんか?
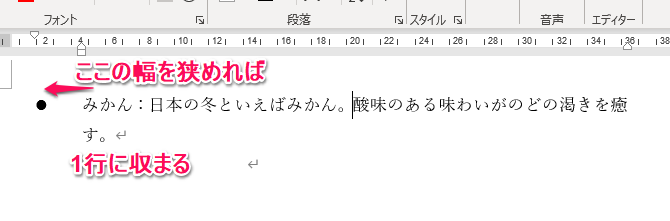
「ここの距離を調整すれば1行に収まるのに!」と言うような場合ですね。
じつは箇条書きの段落についても、通常の段落と同じようにインデントマーカーを使って余白を調節することが出来ます。
ただし、箇条書き段落では通常の段落とは少し違い、
| 1行目のインデント | ポチの位置 |
| ぶら下げインデント | 文の先頭の位置 |
をそれぞれ調節するようになっています。
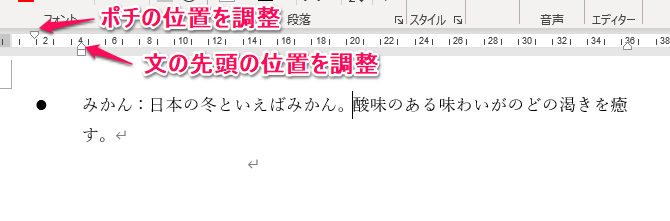
ですので、ぶら下げインデントを調節することでポチと文章の間の間隔を調節することができます。
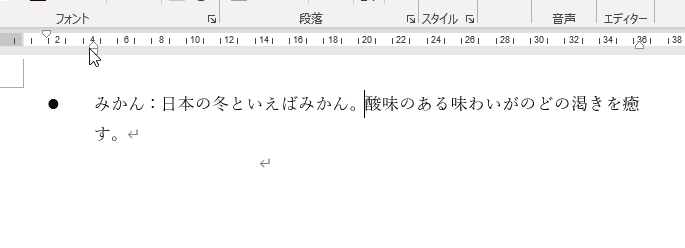
また、箇条書き段落の中でEnterを押すと次のポチから始まりますが、Shift+Enter(段落内改行)を押すと、ポチは増やさずに、同じポチの中で改行することができます。
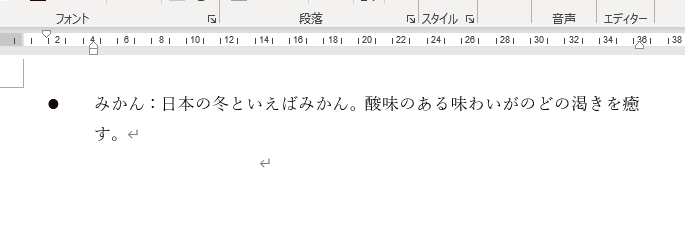
箇条書きで、1つのポチの中での改行の仕方が分からず、やむなく「・(なかぐろ)」を使って擬似的に箇条書きにしている文書はよく見かけますが、このようにすればOKです。
それから、すこし発展した使い方もできます。
箇条書きでは、各ポチで文章を書き始める前に項目名をつけたい場合があると思います。例えばこんな感じですね↓
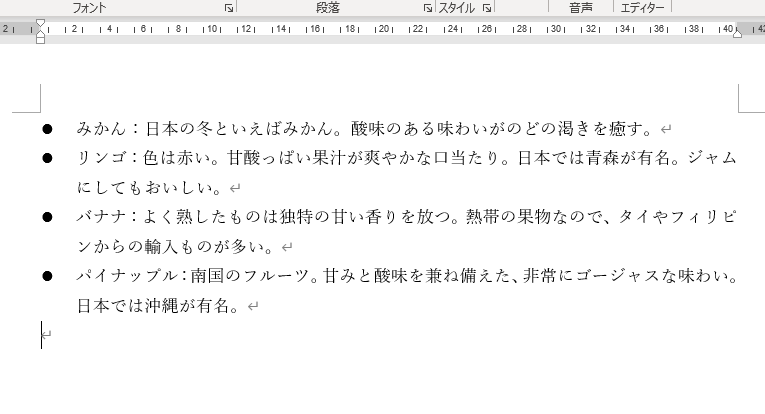
ここでは果物の名前のあとに、「:(コロン)」に続けて説明文を書いています。
しかしこのままでは、果物の名前と、説明文の2行目以降の先頭の位置がそろってしまっているため、少し見にくくなってしまっています。
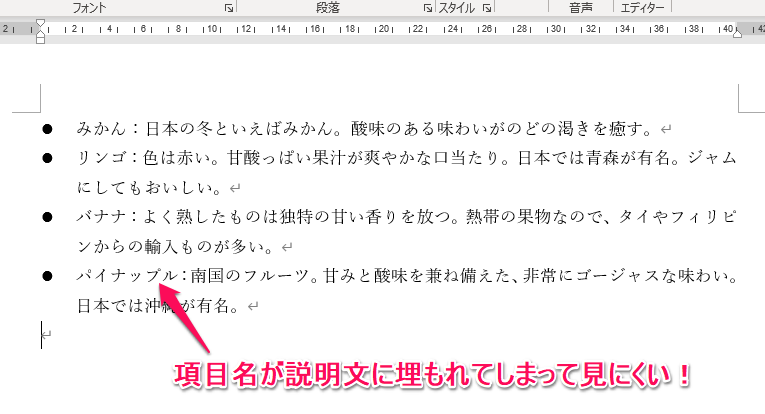
2行目以降の位置を1行目の「:(コロン)」の後の位置に揃えてやれば良いわけですが、箇条書き段落ではぶら下げインデントを動かすと、ポチ以降の先頭の位置が1行目も2行目以降も揃って動いてしまいます。
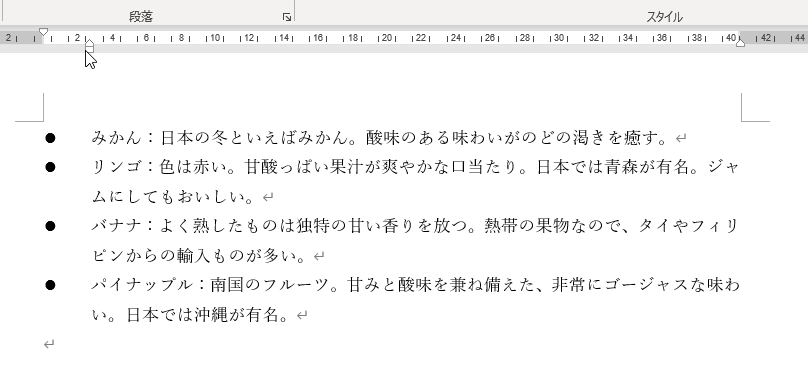
こんな時は、ルーラーの1行目インデントとぶら下げインデントの間をクリックし、タブマーカーを新規に設置します。
箇条書き段落にタブマーカーを設置すると、
| タブマーカー | 1行目の先頭 |
| ぶら下げインデント | 2行目以降の先頭 |
に揃うようになります。
その上でぶら下げインデントを動かせば2行目以降の先頭の位置を調整することができます。
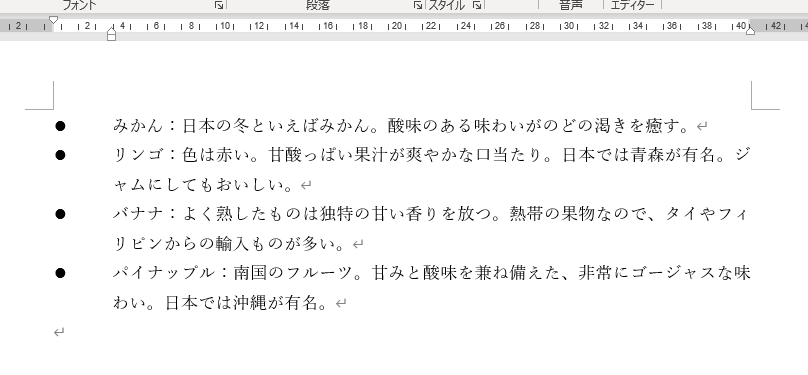
これでだいぶ見やすくなりました。
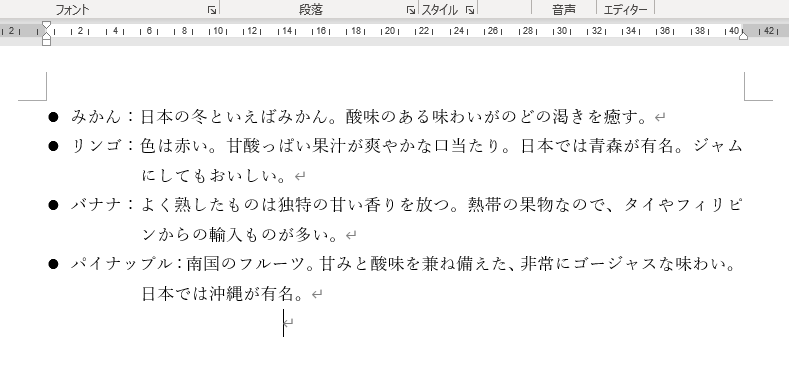
このやり方は非常に便利なのでぜひマスターしてください。
均等割り付け|異なる字数の単語の幅を揃える
しかしこれでもまだ少し見づらいですよね。
「パイナップル」の文字数が他の3つの文字数に比べ多いため、「パイナップル」の文字だけ他の行に埋もれてしまっています。
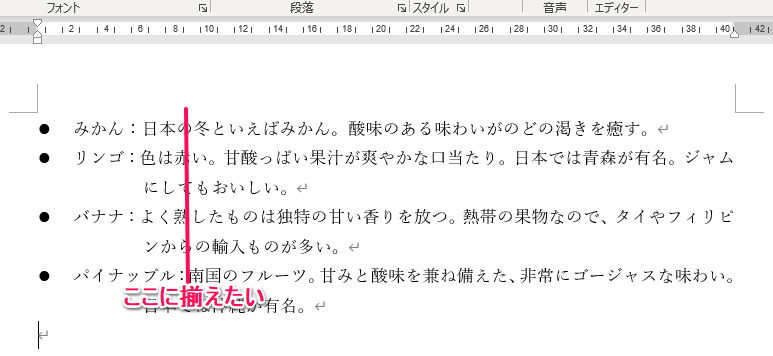
こんな時は、「均等割り付け」機能を使って、各単語の幅を同じにになるように調整してあげましょう。
均等割り付けは、設定したい文字列を選択し、メニューバーの「均等割り付け」ボタンから文字列の幅を指定します。
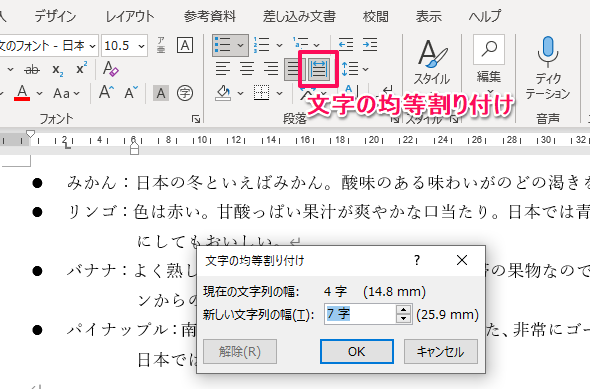
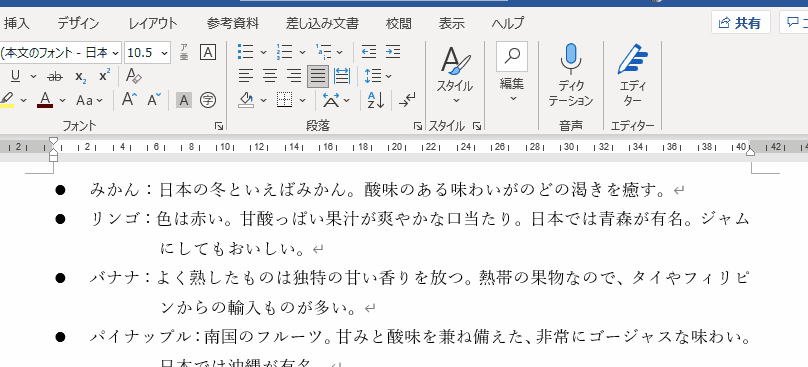
各果物の字幅を合わせたら、再びぶら下げインデントマーカーで解説文の始まりの位置を調整します。いかがでしょうか。かなり見やすくなったのではないでしょうか↓
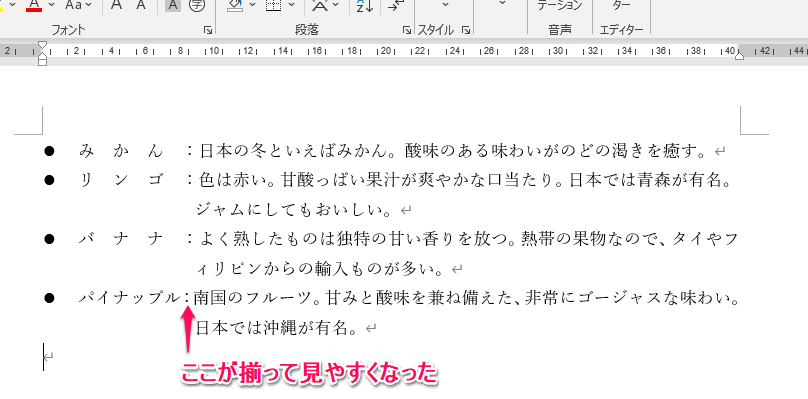
なお、先ほどの段落に続けて項目を追加していくと、インデントやタブマーカーは自動で引き継がれますので、あとは項目名の均等割り付けだけを設定すればよいのです。
いかがですか?
すこしずつ、箇条書き機能を使うことの本当の意義がお分かりいただけてきたのではないかと思います。
「番号付きの箇条書き」を使いこなす
さて続いて、箇条書きの中でも番号付きの箇条書き(段落番号)を使うケースについて紹介したいと思います。
番号付きの箇条書きはEnterを押すだけで自動で番号が増えていくので、わざわざ番号を気にしながら振りなおさなくて良いので便利です。
番号付きの箇条書きも、インデントやタブなど、レイアウトの設定方法はこれまで解説してきた通常の箇条書きと全く同じです。
しかし、この番号付きの箇条書きにはおそらく多くの人が直面するであろう問題があります。
それは、途中で番号のない段落を挟むと、番号がまた1からになってしまう、という点です。たとえば↓のような場合、途中で箇条書きと関係のない文章を挟んだことで、番号が「1」からにリセットされてしまいました。
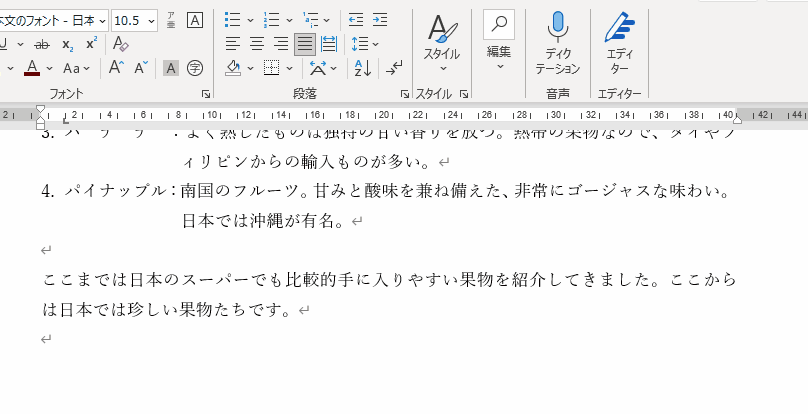
そんな時は、番号を再開したい段落を右クリックして「番号の設定」→「開始番号」で、段落番号を任意の数字から再開できます。
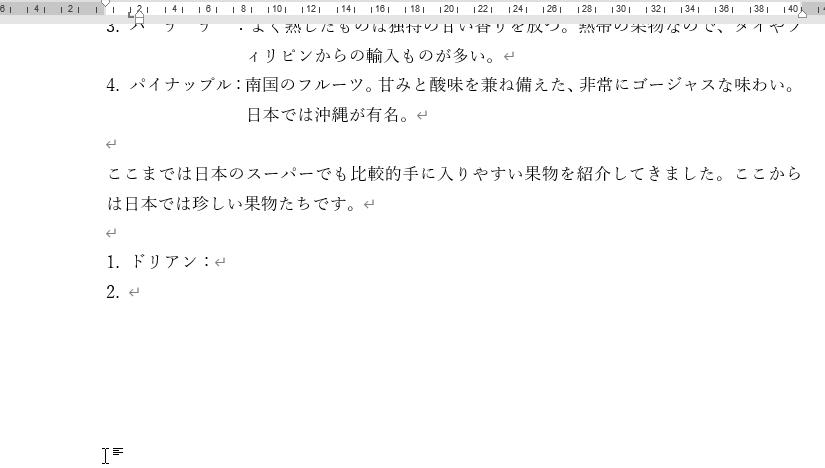
番号を設定しなおすことにより、以降、項目も追加したり削除したりするごとに自動で連番の番号が振られるようになります。
おそらくこの「番号が続かない問題」を解決できないために、苦心してやむなく手動で箇条書きを再現しているであろう文書も結構よく見かけます。
しかし、知ってしまえば非常に簡単な操作で解決できるので、これもぜひマスターして下さい。
書式設定のリセット|誰かが作った文書を使いまわす
というわけでこれまで2回にわたってインデントやタブ、箇条書きなど、Wordで思い通りのレイアウトを作るための、基本だけど多くの人が知らない機能を紹介してきました。
これらの機能は多くの人が知らない機能なので、あなたの会社にもSpaceで余白を調整したり、「・(なかぐろ)」を使った“箇条書きモドキ”を多用した文書が多く流通していることと思います。
時にはそういった前任者が作った文書をベースにして、あなたが新しい文書を作らなければならない時もあると思います。
そんな時は、文書の内容はそのまま流用しつつ、書式設定のみをこれまで紹介してきたような正しい機能を用いて作り直すのが手っ取り早いです。
そこで、書式をリセットしたい段落を選択して、リボンの「フォント」タブにある消しゴム(すべての書式をクリア)のボタンを押すことで、これまで紹介してきたインデント、タブマーカー、箇条書き設定などのほか、中央揃え・左右揃え、太字・斜線・文字色などの書式をリセットすることができます。
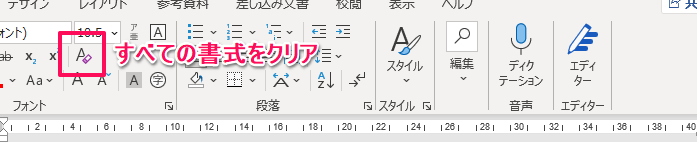
注意点として、インデントはリセットされますが、Spaceで挿入した空白やタブ自体は厳密には「書式」ではないのでそのまま残ります。
文書の内容は使いまわしつつ、レイアウトを正しく美しく作り直したいときにとても便利な機能ですので、こちらもぜひマスターしてください。
まとめ|「箇条書き」機能を使う意味
私はこれまで手動で「・(なかぐろ)」や段落番号を打ち込んだ箇条書きモドキ文書を何度も見てきました。
この記事で紹介したような機能を知らなければ、箇条書きのレイアウトや段落番号を正しく美しく設定することはできないため、そのような疑似的な箇条書きでなんとかその場をしのいでしまうのも無理もないことかも知れません。
また、それで何とかなるのだから、今回紹介したような正しい機能を覚える必要などないと思われるかもしれません。
しかし、今回紹介した箇条書きの機能を使う意味は、自分の思い通りの文書を「早く効率よく」作るためのテクニックなのです。
たとえば手動で段落番号を入力した場合、途中の項目を追加したり削除したら、それ以降の番号をすべて手動で打ち替えなくてはいけません。
しかしWordにはそんな手間を省いてくれる便利な機能がちゃんと備わっているのです。
そうした機能はどんどん活用して、業務の本来の目的である「文書の内容」の方により時間をかけるようにしましょう。
それでは、国際経理の中の人 (@baticwords_bot) でした。

