こんにちは。キャリまが管理人の国際経理の中の人(@baticwords_bot)です。
僕は経理という仕事上、毎日かなりの頻度でExcelを使っています。
それに昔から効率化するのが趣味みたいなところがあるので、いろいろな関数だけでなくVBA(マクロのプログラミング)まで独学したりしました。
それが、先日職場でExcelでデータの分析をやっており、同僚の見ている前でピボットテーブルを使ってみせたら「何これすごい!」と驚かれました。
自分からすると、経営管理のようなデータを扱う仕事をしていてピボットテーブルを知らないって、ハッキリ言ってレベルが低すぎなんですが、もしかしてみんな自分が思ってる以上にExcelの機能のこと知らないのでは?と思いました。
そこで、経理として働いている自分がよく使っているExcelの機能のうち、Excel使って仕事するなら「知らないとヤバいレベル」のものから、「ニッチだけど知ってると便利」なものまで、紹介してみたいと思います。
「こんなんもう知ってるわ」という人はドヤ顔でスルーしてください笑
※なお、今思いつく範囲で書いてますのでこれから追記していくつもりです。
Excelで最低限知らないとヤバいレベルの機能
まずは知らないとヤバいレベルの機能から。 下記で紹介する機能は、知っている人からすれば「いやこれ知らんってヤバいやろ…」と思うレベルなのですが、実際僕の周りには知らない人がたくさんいます。僕も驚いています。
もし、ここで紹介した機能を知らなかった人はExcelを使っている意味がとても薄いという事を自覚すべきです。
僕がこれまで「知らないとヤバい」と思った機能はこんなところ↓
- Ctrl + →
- Shift + →
- Ctrl + F(検索)
- Ctrl + H(置換)
- SUM関数
- 絶対参照・相対参照
- ピボットテーブル
- VLOOKUP関数
- 「F2」キー
- Alt + Enter
これらの機能を使わないとなると、少なくとも僕の毎日の仕事では時間がかかってしょうがないです。
というか、データの分析・加工は無理ですね。
これらは余りにも基本的すぎるため、どんな機能なのかはここでは省きます。
知りたい人はググるか、とりあえずこの記事の最後で紹介している書籍を参照して下さい!
驚いたのはUSCPAホルダーやMBAホルダーでもピボットテーブルなどの機能を知らない人がいたことです。
いったいこれまでどういう仕事のやり方できたのか、単純にに疑問です。
まぁ使わなきゃ覚えないんでしょうけど、ピボットテーブルも知らずに出来るデータ分析って・・・、という感じです。
意外と知らない便利なニッチ機能

さて続いて、僕が実務の中でよく使う「意外と知られていないけど、知ってると便利な機能」を紹介します。
ここで紹介する機能は下記のようなものです。
- 可視セルの選択
- OFFSET関数
- 参照元・参照先のトレース
- Ctrl + Gで「ジャンプ」
- カメラ
可視セルの選択
非表示になっている列を跨いでセル範囲を選択した場合、そのままコピペすると、非表示で隠れているセルの値までコピペされてしまって困ったことはありませんか?
こんな時は、非表示セルを跨いでセル範囲を選択してから「Alt + ;」を押すと、見えているセルのみが選択されます。
その状態でコピペすると、非表示のセルはコピーされません(文字通り「可視」=見えているセルのみが選択される)。
OFFSET関数
OFFSET関数は任意のセルを起点として、指定した数だけ行・列をずらしたセルの値を取得する関数です。
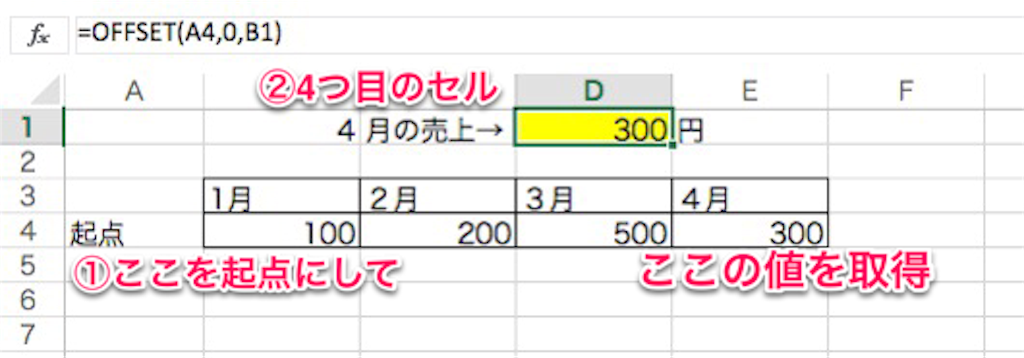
下記の表では、OFFSET関数を利用して、当月の月を変更すると自動的に参照するセルが右にズレていく仕組みになっています。
↑の画像だと、A4を起点として、B1に入れた月の数だけ右にズラしたセルの値をD1セルに表示しています。
月別の売上のように毎月参照元のセルが一つずつズレていくようなケースで使うと便利です。
ちなみに、海外のようにカレンダーイヤーなら1月から12月へと順番に1ずつ増えていくので問題ないのですが、日本のように4月始まりだと11月→12月→1月→2月という変則的な順番になるので、IF式を用いてズラす数の指定にひと工夫必要になります。
参照元・参照先のトレース
続いて紹介する「参照元・参照先のトレース」は、大掛かりな計算表など(税額計算とか)で、セルの参照関係がわかりづらいときに、参照元・参照先を直線の矢印で可視化してくれる機能です。※[数式]タブの中にあります。
また、あるセルの値を編集・削除しようとしたとき、「このセルを変えるとどこに影響するんだろう?」と思って躊躇したなんて事はありませんか。
そんな時に「参照先のトレース」を使えば、そのセルがどこに影響しているか一瞬で確認することが出来ます。
これ、普通にExcelに詳しい人でも意外と知らない人が多くて、感動されることが結構多いのです。
「Ctrl + G」で「ジャンプ」機能
「Ctrl + G」を押すと、「ジャンプ」というウィンドウが起動します。
この機能、ブック上のいろいろなものを探すのに使えるのですが、よく使うケースを2つだけ紹介します。
Excelファイルがなぜか重いときに「最後のセル」を探す
ぜんぜん行も列も少なく、難しい数式を入れているわけでもないのに、なぜかファイルが重いときってありませんか?
そんな時は「ジャンプ」から「最後のセル」を指定してみると、カーソルがいきなり60,000行目あたりとかに飛ぶことがあります。
これは、そのファイルの「最後のセル」がそのセルということです。
自分では何も入力していないつもりでも、なんらかの理由により、それだけのセル範囲を使用した、大きなファイルになってしまっているということです。
不要な行列ごと選択して削除しましょう。なぜか重かったファイルも一気に軽くなるはずです。
オブジェクトを探す
次に割とよく使うのが、ファイル上の「オブジェクト」を探すときですね。
「オブジェクト」とは図形やテキストボックスなどのことです。
やたらと注釈や装飾がつけられてごちゃごちゃになったファイルのオブジェクトを全部消して綺麗にしたいとき、Ctrl + Gで「ジャンプ」→「オブジェクト」で、オブジェクトを探すことができます。
カメラ
「カメラ」は、選択したセル範囲を画像オブジェクトとして好きな場所に表示できる機能です。
ドラッグで大きさの変更や移動も自由自在になります。
また、画像として貼り付けるので貼り付け先の行列の幅にも影響されませんし、参照元セルの変化は常にリンクして反映されます。
これ、別シートで作った表などを印刷ページに配置するときにとっても便利なのでオススメです。
リボンの中にはないので、「リボンのユーザー設定」→「リボンにないコマンド」から持ってくる必要があります。
さてここまでは僕がよく使うニッチだけど便利な機能を紹介してきました。
続いて、データ分析をよくやる人に是非ともオススメしたい、「文字列操作関数」の紹介です。
そろそろ「長げーよ」と思ってきた人は、とりあえずこの記事の最後で紹介している書籍だけでも参照してみて下さい。
【オススメ】経理転職で年収200万UPした筆者も使った
是非ともマスターしたい!データ分析に便利な「文字列操作関数」

大量のデータを扱う人に是非とも使いこなして欲しいのが文字列操作関数です。
どんなのかというと、以下のような関数のことです。
- LEFT:セルの値の左端から任意の数の文字列を返す
- RIGHT:セルの値の右端から任意の数の文字列を返す
- MID:セルの値の任意の場所から任意の数の文字列を抜き出す
- LEN:セルの値の総文字数を数える
- FIND:セルの値から、任意の文字列が何文字目にあるかを数える
- SUBSTITUE:セルの値の、任意の文字列を別の任意の文字列に置き換える
これらは単体の機能を見るとイマイチその価値がわかりづらいと思います。
が、これらを組み合わせることで、例えば、「神奈川県横浜市」のような住所のデータから「県」と「市」に挟まれた「横浜」だけを切り出す、といったことが出来ます。
もしくは「麻生 太郎」みたいな氏名のデータから、苗字の「麻生」だけを抜き出すといったことが可能になります。
と言ってもまだ「それが何やねん??」という感じだと思います。
データに存在しない集計フィールドを自在に作成できる
これがどのような時に便利なのかというと、自分の好きなように集計フィールドを作成する事ができるのです。
例えばシステムからアウトプットした売上データに、先ほどのような「住所全部」のフィールドしかないとき、「市別」の売上を集計をしようと思っても集計に使えるフィールドがありませんよね?
こんなとき、文字列操作関数で「市」だけを切り出してやれば、そのフィールドを使って市別の売上の集計が出来るようになります。
「”横浜”を含む」でフィルタをかけるという方法もありますが、それだとデータ中に登場する市の種類の回数フィルタをかけないといけません(都道府県なら47回だけで済みますけどね)。
これはほんの一例に過ぎませんが、文字列操作関数が使える場面は無数にあります。
「取引先から取得したデータがイマイチ集計に使えない!」だとか、「VLOOKUPで突合すれば早いのにキーとなるフィールドが無い」みたいな時ってありませんか?
要は、それだけでは他と区別しようが無くて集計に使えないデータに個別性を持たせることが出来るのです。
このように文字列操作関数は、膨大なデータを分析するような業務をしている人は是非ともマスターすべき機能なのです。
より快適に使うためのその他の便利な機能

あとは、僕の場合、上で紹介したようなよく使う機能はリボンの「ホーム」をカスタマイズして登録してあります。いちいちリボンを切り替えたりするのがめんどくさいので。
このリボンの配置ですが、 実はエクスポートして保存することが出来ます。
例えば会社でPCを買い換えた時に、1からリボンを自分の好みに設定し直すのって面倒ですよね。
そんな時のために、Excelではカスタマイズしたユーザ設定をエクスポート・インポートして簡単に移管することができます。
Excelのユーザ設定を保存するやり方
リボンをどこでもいいので右クリック→[リボンのユーザー設定]→「Excelのオプション」というウィンドウが開くので、右下らへんの[インポート/エクスポート]ボタンをクリック
→[すべてのユーザー設定をエクスポート]をクリックで、「Excel Customizations.exportedUI」というファイルが生成されます。
インポートするときは同じ手順でユーザー設定ファイルをインポートで、先ほど生成されたファイルを選択すれば、リボン設定がそのまま反映されます。
これでPCが変わった時にいちいちユーザ設定を自分好みにカスタマイズする必要がなくなりました。
Excelを使って仕事をする人ならとりあえず読むべき本
以上、僕が日常的によく使うExcelの機能を紹介してきました。
文字だけで説明しても、だいぶ解りづらかったと思います。
そこで、今回紹介した「本当に役に立つ」機能だけを網羅した書籍を紹介したいと思います。
この本は、紹介している機能のチョイスが絶妙で「本当に便利な機能」だけを紹介しています。
不要な機能はいっさい紹介されていませんので、この本を1回通読するだけで、Excelを使った仕事はかなり効率化されるでしょう。
この本、マジでオススメなので、僕は毎年新入社員全員に配った方が良いと思っています。
そのくらい良書です。新人じゃなくても今からでも全社員に配りたいくらいです笑
Excelなんてしょせん道具ですので、使い方は実際の業務の中で覚えていくのが一番です。
が、この本を読むだけで「Excelってこんなことが出来るんだ」という感覚が手っ取り早く掴めます。
それに、この記事で紹介したような「知らないとヤバいレベル」や「知ってると便利」な機能だけは、本を一冊読んで先にひととおりインプットしてしまった方が、実務で深めていく上でも圧倒的に効率が良いです。
あとは毎日の仕事を通じてわからないことを調べつつ、折を見てこの本を読み返すだけでOKです。
Excelスキル=生産性への意識そのもの
Excelを使って仕事をする人にとって、Excelのスキルって生産性そのものだと思うんですよね。
前半で紹介したような「知らないとヤバいレベル」を知らない人は、生産性に対する意識が低すぎると自覚した方が良いでしょう。
Excelって「こんなこと出来るかな?」と思ったことは大体できます。
諦めて非生産的な仕事をするのではなく、常に効率的なやり方を追求してください!
それでは、国際経理の中の人(@baticwords_bot)でした〜。


